スマホやパソコンでネパール語を入力するには-Windows,Android,iOS,iPadOS-
- 2019.09.27
- ネパール語

ネパール語学習を始めると、恐らくパソコンやタブレット、スマホで入力する必要があります。友人とのメールやメッセージ、ノートを取る、ドキュメントを作成するなどのタスクが発生する訳です。
ただ、英語日本語以外はどうやって入力するのかという問題にぶち当たります。基本、WindowsもAndroid、iOSもそうですが、入力機能は追加しなければなりません。そして、入力方法も学ぶ必要があります。なので、かなり敷居が高くなります。
どの言語もそうですが、ネパール語には日本語にない発音がたくさんあるので、会話だけで学んでいる人、カタカナ中心で学んでいる人は、入力ができません。私の友人にも、会話は問題なくて人の心を動かす話もできるのに、書くもしくはタイプするとなると全然ダメな人がいます。会話が通じれば良い人はそれだけでいいのですが、そこから一歩先に進むためには正しいスペルや正しい発音、文法を勉強しなおす必要があります。これ、時間の無駄です。最初時間がかかったとしても、始めから正しい方法を学ぶことをお勧めします。
この記事では、タイプすることに関してのみ記述しますので、正しいネパール語学習に関しては、カテゴリーがから他の記事をご覧ください。
Windowsでネパール語を入力する
Windows10を中心に説明しますが、基本的には同じです。Windowsの場合は3種類の方法があります。順に説明します。
今回のように、 Windowsで 日本語以外にIMEを複数搭載している場合は、Windowsキーを押しながら、スペースキーを押すことでIMEを切り替えることができます。
Microsoft標準のネパール語言語パックを使う
スタートメニューから歯車の設定アイコンをクリックします。そして、「言語と時刻」、そして「言語」の中に入ります。「優先する言語を追加する」を選択し、その中からネパール語を選択します。インターネットの接続環境が必要です。ネパール語が追加されたら、ネパール語内の「オプション」をクリックし、言語パックをインストールします。
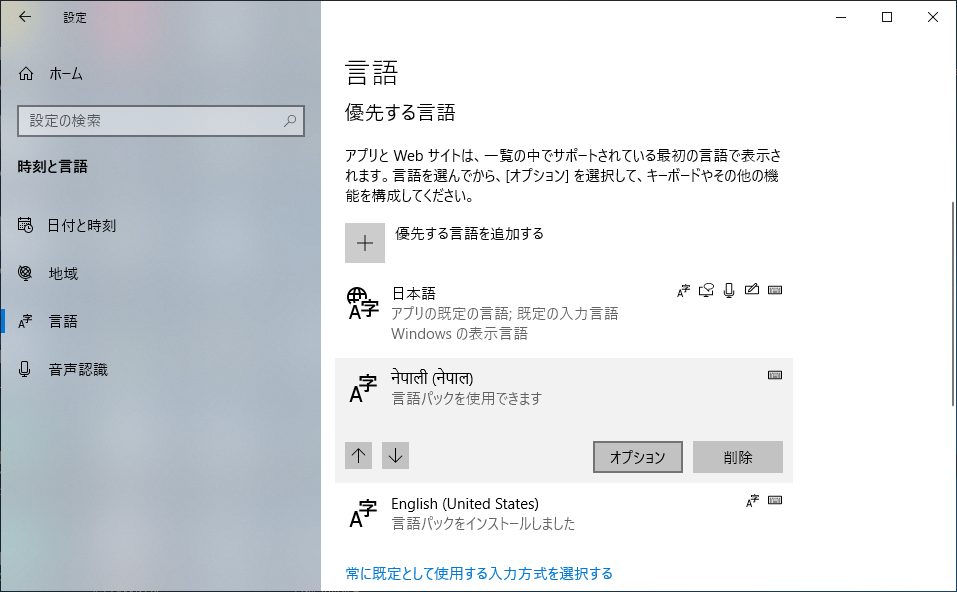
これで、ネパール語IMEが追加されます。IMEというのは入力機能つまりキーボードの事です。ハードウェアのキーボードは同じですが、選択されているIMEによって押したキーに対応してどの文字を入力するかが決定されます。
ただ、この方法はネパール語配列です。日本語の場合JIS配列とか言って、英語キーボードとはキーの並びそのものが違います。詳しくは以下の配列表をご覧ください。大きな画像で見たい人は、Goolgle先生で「nepali keyboard layout」と検索してください。
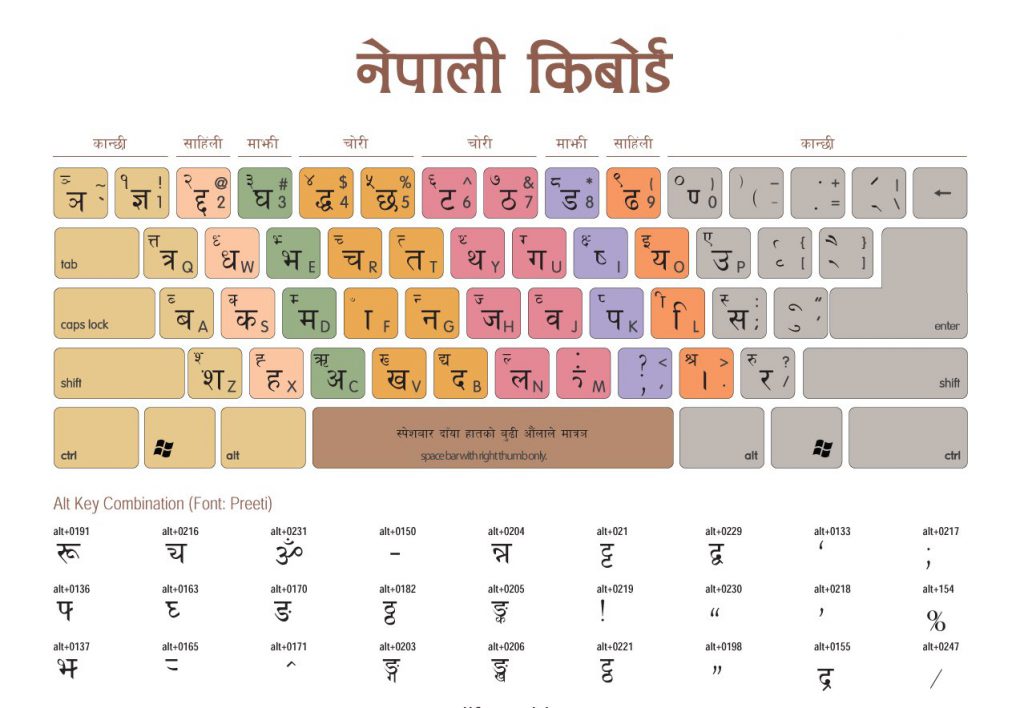
ネパール国内のサイバー(パソコンを有料で使えるお店)でのタイピングはこれを覚えないとできません。覚えれば一番正確で速いタイプができるのでしょうが、やはり難しいです。
Google入力ツールのウェブサイトを使う
Googleが提供している入力支援システムがあって、ウェブ上で使うことができます。また、Chromeの拡張機能としてインストールすることもできます。
このサイトは、まず英語で開くので、入力域左上のコンボボックスから「Nepali」を選択します。その横のコンボボックスでは入力モードを変更できます。アルファベット入力、ネパリ配列入力、手書きが電卓できます。
画面としては、入力域があって、選択中のキーボードに従って、押された文字が表示されます。スクリーンキーボードを表示することもできるので、マウスでクリックしながらの入力も可能です。入力された文字をコピーして、Wordなどに貼り付けることで使用できます。この問題点はインターネットにつながっていないと使えないところです。
Chromeの拡張機能としてインストールした場合、Chrome上でのみ使用することができます。Chromeのメニュー上にアイコンが付かされるので、それをクリックすると有効にできます。有効時は青色、無効時は黒色になります。シングル左クリックで、「拡張機能のオプション」を選択して、そこから言語を選択することができます。
GoogleInputToolsのIMEを使う-おすすめ-
この機能は、1年ほど前から使えなくなっています。以前は、ネパール語のIMEもあったのですが、Googleが入力支援システムを再開発するために公開を停止してから、使えないままです。
インストーラーがインターネット経由でダウンロードのため、インストーラーをどこかから見つけてきても、インストールすることはできません。すでにインストールしている人は使うことができます。
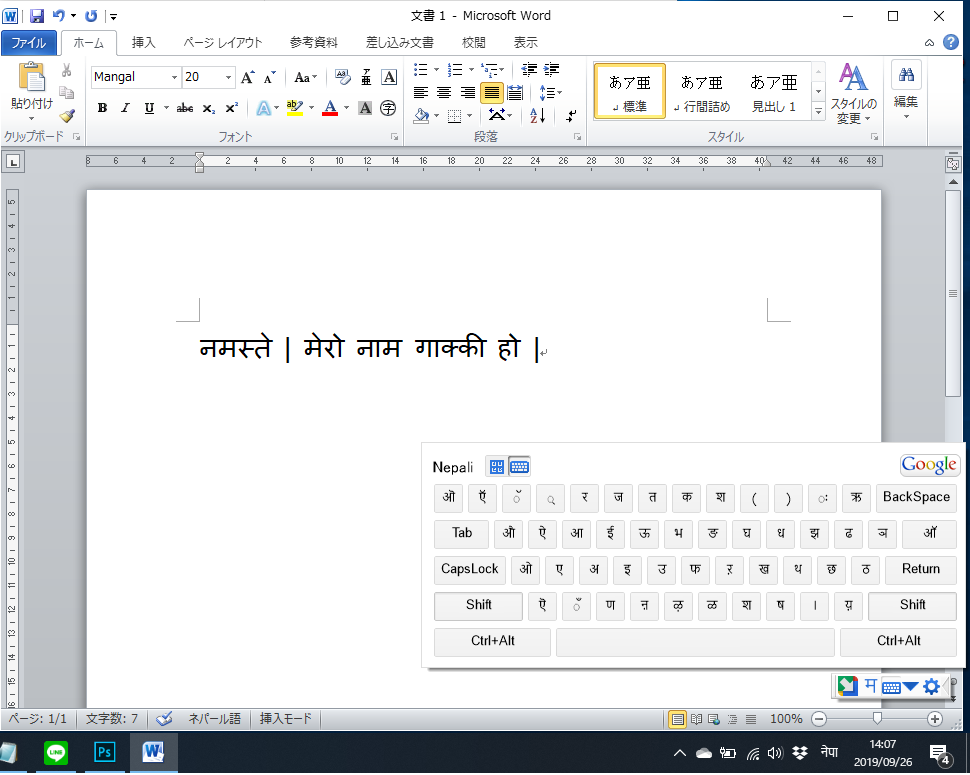
この機能はIMEなので、どのソフト上でも動作し、アルファベット配列、ネパリ配列を切り替えることができます。スクリーンショットの右下に見えている小さな四角がGoogleInputToolsです。IMEが選択されている時に表示されます。
表示の状態はキーボードの絵をクリックして、スクリーンキーボードを表示させている状態です。この状態では、マウスでクリックしての入力と、キーボードからはネパリ配列の入力ができます。スクリーンキーボードを表示していない状態では、アルファベット入力ができます。
これが一番使いやすいのでおすすめです。Googleが 早く 新しいバージョンを公開してくれることを望みます。ただ、どうしても早急に欲しいという人は、お問い合わせフォームから連絡いただければ、現在でもオフラインインストールできるパッケージを送ることができます。このツールはもともと、フリーで公開されているもので、リバースエンジニアリングされたものでもないので、ご安心ください。
Androidでネパール語を入力する
ネパールは極貧国なので、大半のユーザーはiPhoneではなく格安アジア限定モデルのAndroidスマホやタブレットを使用しています。ストレージが4GBとか8GBとかのもので、端末代金は1万ルピー前後からあります。もちろん、最新のAndroidの高級機種でも、OSが同じなので、入力システムさえ入れてしまえば、入力可能になります。
Androidの場合、入力システムは対応アプリをインストールすることで追加できます。
Hamro Nepali Keyboardを使う
ネパール人は基本的にこれを使っています。ネパール語表記での入力、アルファベット入力の両方に対応しています。Android専用設計なので、軽いしどんなAndroid端末でも動くようです。
GooglePlayからHamro Nepali Keyboardをダウンロードしてください。
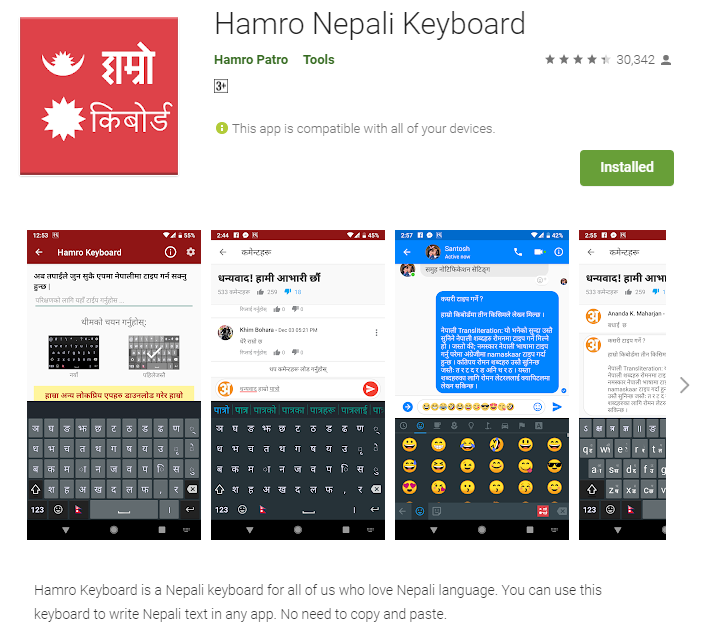
入力画面で、キーボードが表示されたら地球のマークを長押しするとキーボードの選択画面になります、そこから、ネパール語のキーボードを選べるようになります。ローマ字入力でも、それなりに予想して単語が表示されるのでお勧めです。
Gboardを使う-おすすめ-
最新のAndroidにはGoogle製のキーボードでデフォルトで入っています。最近出てきたアプリで、今まではGoogle Indic Keyboardというのがよく使われていました。このGoogleインド語派キーボードアプリはまだ存在していますが、ヒンディー語の入力になるので、ネパール語の特融表現などの入力ができない場合があります。
GooglePlayからGboardをインストールしてください。
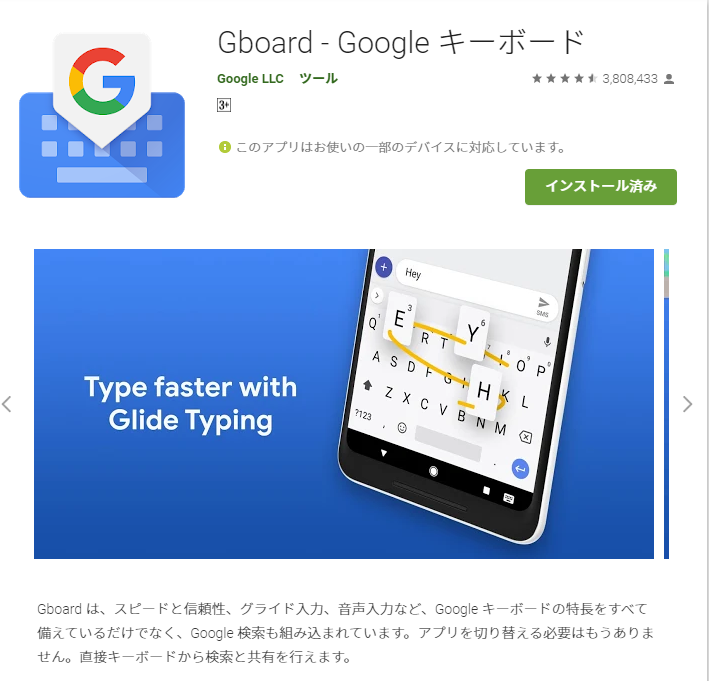
GboardはGoogle製というのもあり、Androidとの親和性は抜群です。ディスとリビュージョンによりますが、キーボードの設定を開きます。言語の近くにあるか、その他の設定にあります。その中の「言語」をクリックすると、「キーボードの言語とレイアウト」が表示され、そこにネパール語を追加することができます。「ローマ字入力」(ネパール語配列でデバナガリ文字を選ぶタイプ)、「abc->नेपाली」(アルファベット入力で変換するタイプ)、「手書き」が選択できます。
私は基、本はアルファベット入力ですね。ネパール語の文字を探すのが面倒なので。子音記号や表音記号、半音記号などを探すのでかなりの数から探さないといけないので、目が疲れます。
iPhone(iOS)、iPad(iPadOS)でネパール語を入力する
基本的に ネパールでApple製品を使えるのはハイクラスの人のみです。もちろん、お金が無い人たちもiPhone4とかiPhone5sとか使っていますけどね。最新の機器を持てる人はお金がある人だけです。なので、あまりこの分野は進歩していません。
ただ、ヒンディー語と文字は同じなので、ヒンディー語キーボードで対応できます。と、思ったらすでに進歩していました。Android並みに選択肢が増えています。
ネパール語キーボードを使う -おすすめ-
設定の一般、キーボードから、キーボードを開きます。その中に、ネパール語を追加します。このキーボードは、デバナガリ文字の一覧が表示され、その中から選択するタイプです。
ネパール語の文字をに慣れていなくて、どこかに書いているものを参照しながら、その文字をタイプしていくのならこの方式が良いと思います。
Apple純正であるため、落ちたり問題が発生することが少ないと思います。
個人的には、これ一択かと思います。アルファベット入力が無いのが残念ですが、日本語、英語も切り替えて使うと思うので、この方法がベストです。
Hamro Nepali Keyboardを使う
Androidの時にもあったアプリです。ただ、Androidほど使いやすくないです。動きももっさり出し、アルファベット入力(E->N)はうまく動かないことも多いです。こちらはApple純正でないため、設定から選ぶ前にやることがあります。
まず、AppStoreでHamro Nepali Keyboardします。アプリを開いて設定する必要はありません。設定と行っても、入力時の音やバイブレーションの設定のみです。
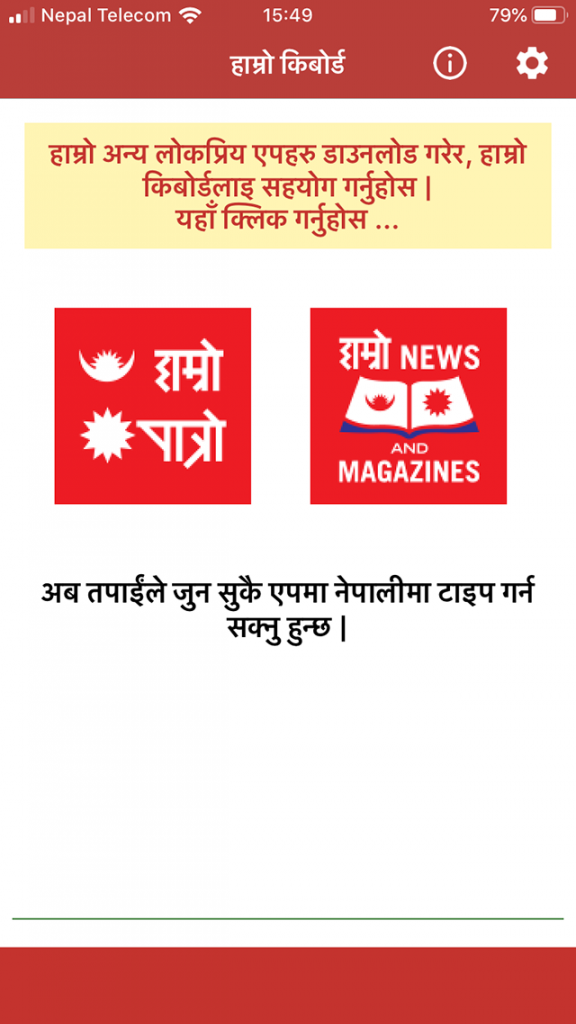
次に、 設定の一般、キーボードから、キーボードを開きます。「 新しいキーボードを追加」を開くとHamroNepaliKeyboardが追加されているので選択します。フルアクセスは必要ありません。
入力画面のキーボードで地球のマークを長押しするとHamroNepaliKeyboardに切り替えられます。その内部で英語入力、アルファベット入力、ネパール語入力が切り替えられます。
このキーボードから他のキーボードへの切り替えは、スペースキーの長押しで、「OtherKeyboard」を選択します。日本語入力のためにはこの操作が必須になります。
Gboardを使う(現状ネパール語はなし)
Androidの時にもあった、Google製の多言語キーボードです。Android版でネパール語入力が十分動いているので安心のキーボードです。こちらもApple純正でないため、設定から選ぶ前にやることがあります。
まず、AppStoreでGboardアプリをインストールします。アプリを開く必要はありません。設定は一応ありますが、言語の所で「ヒンディー語」または「ヒンディー語(文字変換)」を追加し、選択します。前者はネパール語入力、後者はアルファベット入力です。ついでに「英語」も追加していると使いやすいです。
ただ、3言語までしかインストールできないので、選ぶ必要があります。
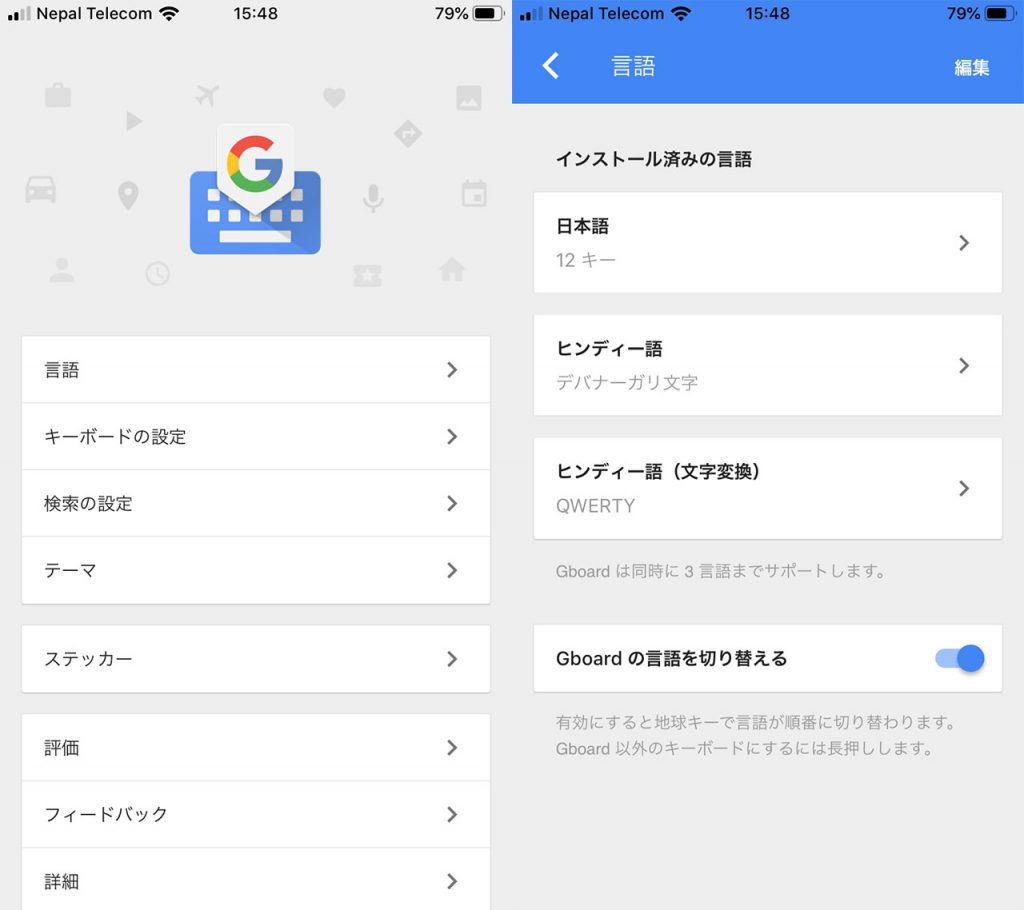
次に、 設定の一般、キーボードから、キーボードを開きます。「 新しいキーボードを追加」を開くと、Gboardが追加されているので選択します。もしここで、キーボード(iOSの入力制御部分)にフルアクセスをさせるか聞いてきた場合、許可しなくてもOKです。必要が生じても、設定から再び有効化できます。
入力画面のキーボードで地球のマークを長押しするとGboardに切り替えられます。その内部で日本語入力、英語入力(英語を選択している場合)、アルファベット入力(文字変換のヒンディー語を選択している場合)、ネパール語入力(ヒンディー語を選択している場合)が切り替えられます。
このキーボードから他のキーボードへの切り替えは、地球のマークを長押しで、「OtherKeyboard」または「अगला कीबोर्ड」を選択します。言語が三つまでしか選べないので、日本語と英語は必要なので、ヒンディー語のどれを残すか選ぶ必要があります。
これは、面倒な気がします。
結局どの入力システムを使うのか
人によって、どのキーボードが簡単かは使ってみないと分かりません。そして、慣れにもよると思います。
私個人としては、出来ればネパール語入力はWindowsパソコンで。どうしても、モバイルでするなら正しいつづりはあきらめる。
- WindowsはGoogleInputToolsのIME
- AndroidはGboard
- iOSとiPadOSはApple純正ネパール語キーボード
という事になります。ただし、 Gboardがネパール語対応して、アルファベット入力もちゃんと動けば考え直すかもしれません。
-
前の記事

ネパールは極貧なので、不平等だろうが外国人からお金を取る 2019.09.26
-
次の記事

ネパールの役所の仕事は遅々として進まない-ブローカーシステムがあるから 2019.09.28